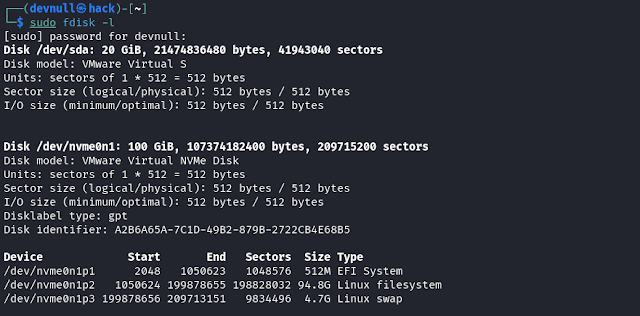Dando continuidad a las publicaciones anteriores, una vez que hemos formateado nuestra partición con el sistema de ficheros que queremos, lo que vamos hacer es acceder a ese punto de montaje para alojar archivos, y para eso utilizamos el comando mount.
Este comando hace accesible una partición a través de un directorio. Para entender este concepto, utilizamos el comando mount el dispositivo y el directorio donde nosotros vamos a montar este dispositivo.
Hay distintas opciones como por ejemplo:
-t para especificar el sistema de ficheros. Normalmente la obtiene del dispositivo a través del sistema de ficheros, pero en algunos casos si queremos podemos especificar otro tipo de sistema de ficheros.
-o podemos montarlo en solo lectura o lectura y escritura.
-o podemos montarlo en solo lectura o lectura y escritura.
-a lo que hará es leer un fichero especial que es /etc/fstab y montará todo lo que hay definido en este fichero y se definen los puntos de montaje automáticos.
Y si ponemos simplemente el comando mount lo que hará es leer los fichero /etc/mtab y /proc/mounts "que es donde están definidos también los puntos de montaje" y nos mostrará lo que está montado actualmente.
En el post anterior había formateado la partición /dev/sda y ahora lo que sigue es montarlo.
Creamos un directorio donde lo vamos a montar, por ejemplo, prueba y simplemente utilizamos el comando mount /dev/sda1 prueba.
Podemos ejecutar el comando lsblk y veremos que hay varios montajes, pero el sda1 se han montado en /home/devnull/prueba.
Si queremos ver que tipo de permisos tiene el montaje ejecutamos mount con un filtro grep.
En la imagen se aprecia que dentro de los paréntesis la partición sda1 tiene propiedades de lectura y escritura (rw).
Una vez que hemos acabado de trabajar con este dispositivo porque ya hemos grabado los ficheros que queremos, nosotros podemos desmontar la partición. Para eso utilizaré el comando umount el nombre del dispositivo y el directorio.
Como se ve en la imagen, el dispositivo sda1 ya no está montado en el sistema.